All products mentioned here are independently selected by our editors and writers. When you buy something through links on our site, Mashable may earn an affiliate commission.


I thought I had the best iPhone camera setup simply because I have the iPhone 16 Pro Max, Apple's latest and greatest smartphone offering.
However, I was quickly humbled when I saw Mashable's professional photographer Joe Maldonado shooting in the field with a highly tuned iPhone 14 Pro. Even though we took the same photos and despite the fact that we used Cupertino's best handset, Maldonado's photos were brighter, sharper, and more vibrant than mine.
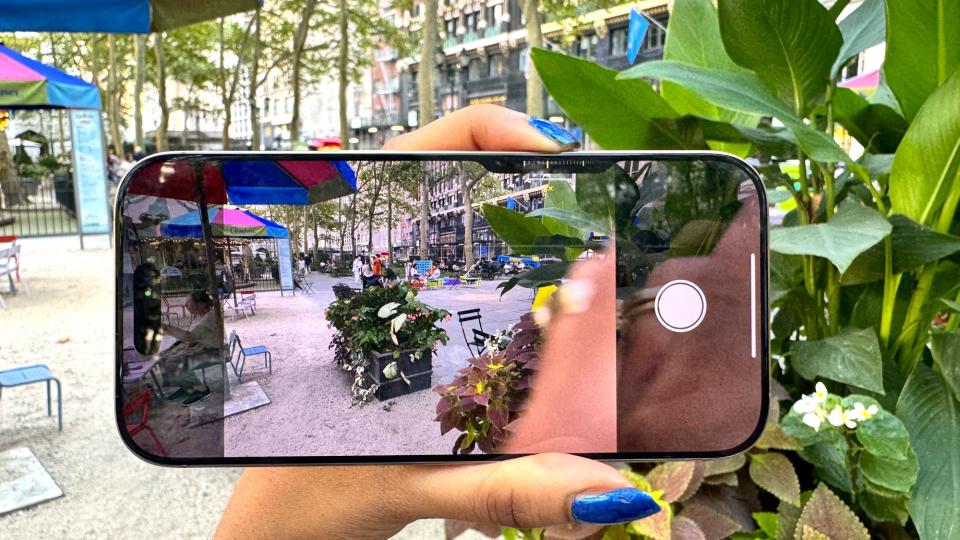
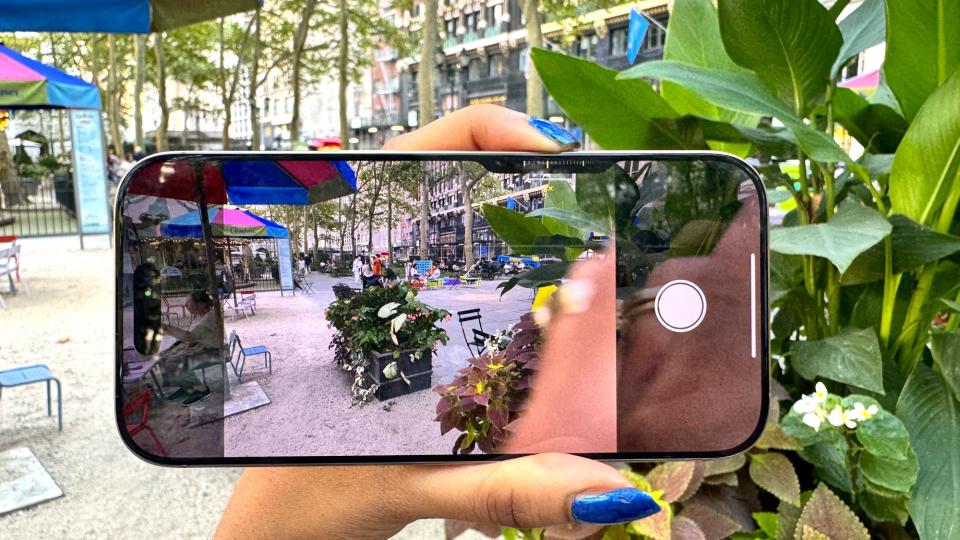
Credit: Kimberly Gedeon/Mashable
At first I thought a dirty lens was the problem. But even after carefully cleaning the sensors with a microfiber cloth, Maldonado's photos were still much better than mine.
Finally I asked, “Wait, how are you?” your iPhone 14 Pro takes better photos then Mine iPhone 16 Pro Max?”
“It's all about the institutions,” Maldonado said.
Best iPhone Camera Settings, According to an Expert
So how do you get the crème de la crème photo quality from your iPhone? Follow these steps – and thank Maldonado later.
Total time
What you need
Step 1: Go to 'Settings'
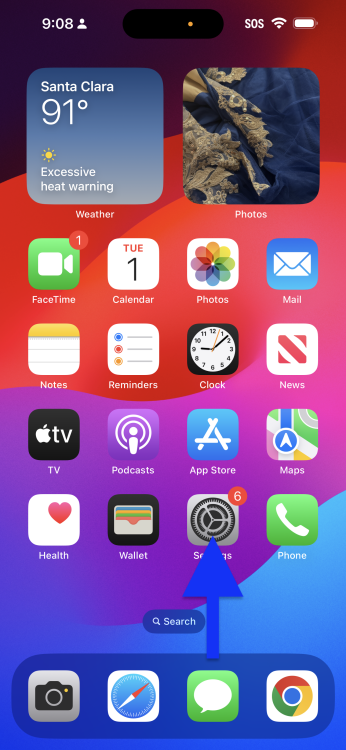
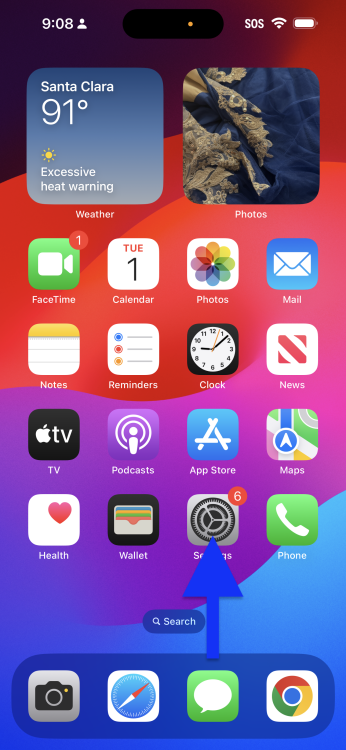
Credit: Kimberly Gedeon/Mashable
Step 2: Tap 'Camera'
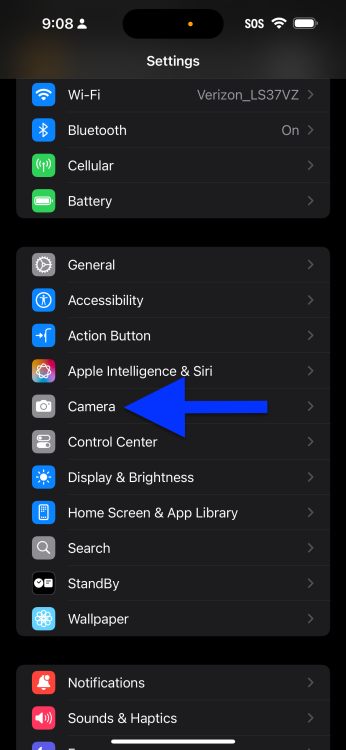
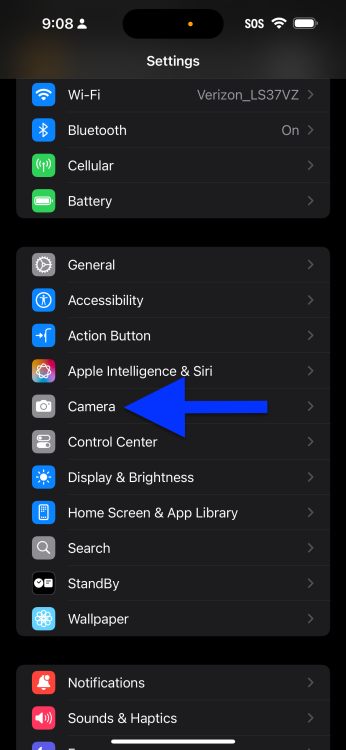
Credit: Kimberly Gedeon/Mashable
Step 3: Tap 'Formats'
Here, make sure “High Efficiency” under Camera Capture is checked, as well as “24 MP” under Photo Mode. Additionally, make sure that “ProRAW and Resolution Management” is enabled.
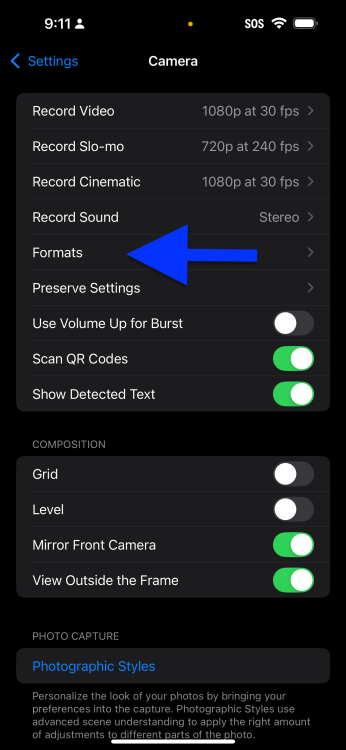
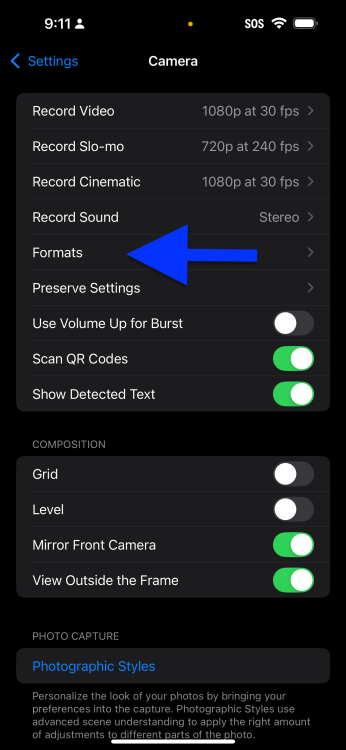
Credit: Kimberly Gedeon/Mashable
Step 4: Tap 'Pro Default'
Make sure there is a check mark next to “ProRAW Max (up to 48 MP)” and JPEG-XL Lossy (the latter is only available for the iPhone 16 Pro and iPhone 16 Pro Max).
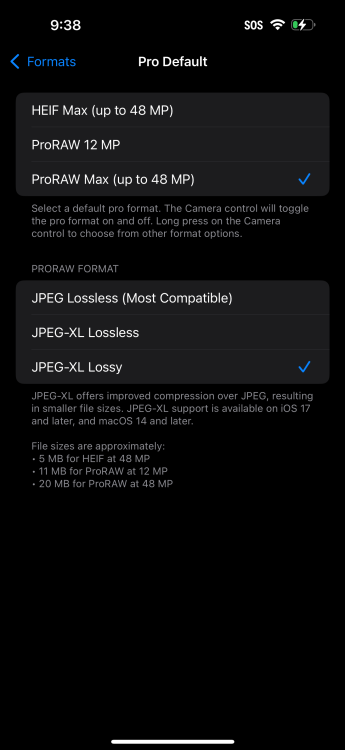
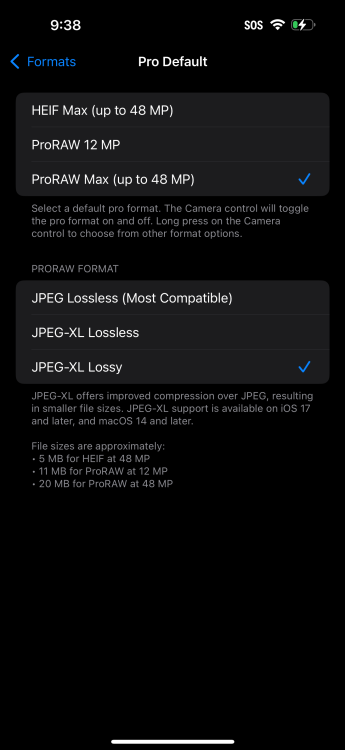
Credit: Kimberly Gedeon/Mashable
Step 5: Go back to the 'Camera' menu and tap 'Keep settings'
Make sure the following are enabled: Camera Mode, Creative Controls, Macro Controls, Exposure Adjustment, Night Mode, Portrait Zoom, ProRaw & Resolution Control, Live Photo. As the menu name suggests, this ensures that your current settings are retained every time you open the Camera app.
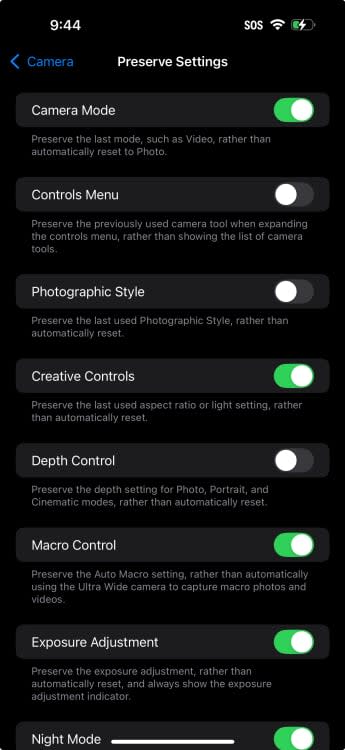
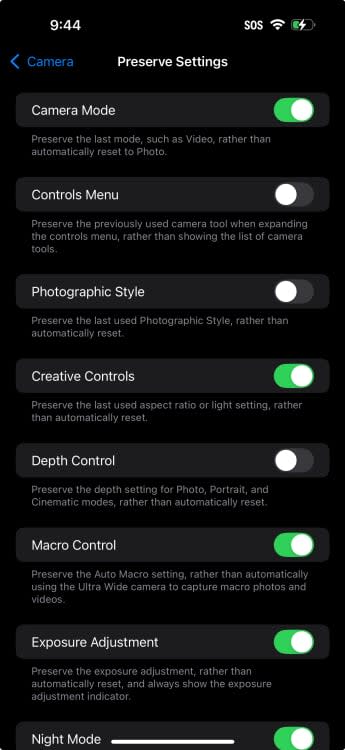
Credit: Kimberly Gedeon/Mashable
Step 6: Return to the 'Camera' menu
Enable 'Grid' and make sure 'Level' is enabled. According to Maldonado, these settings help him align his shots. Additionally, make sure 'Portraits in Photo Mode', 'Prioritize Faster Shots', 'Lens Correction' and 'Macro Control' are turned on.
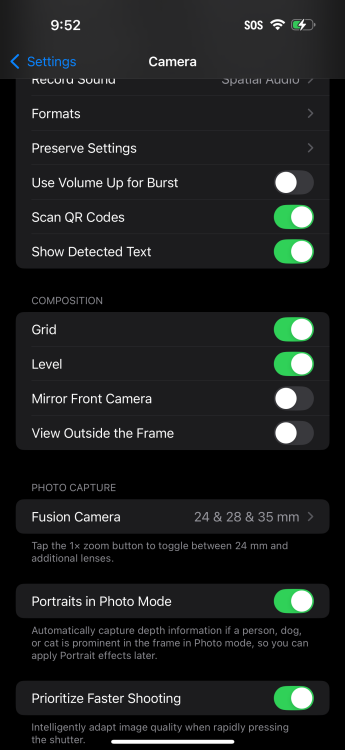
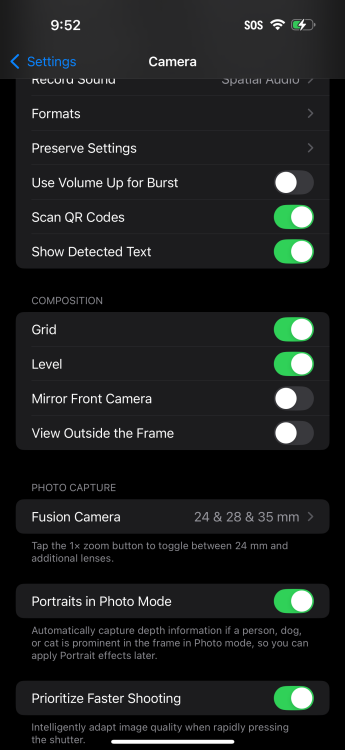
Credit: Kimberly Gedeon/Mashable
And that's it as far as the Settings app is concerned.
When actually you are in In the Camera app, Maldonado suggests that users enable “Raw MAX.”
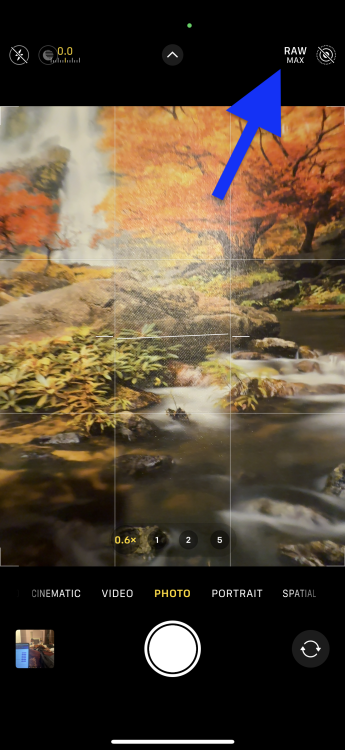
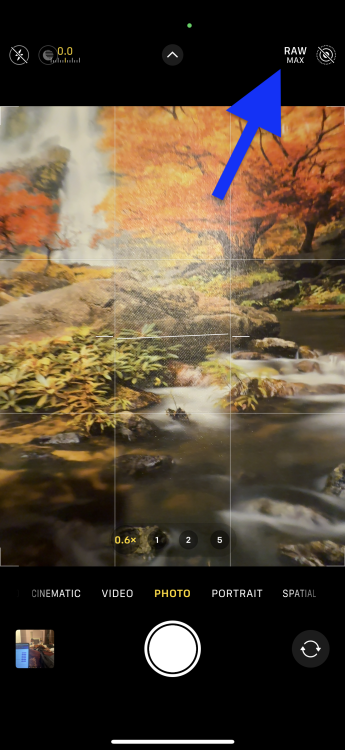
Credit: Kimberly Gedeon/Mashable
Additionally, make sure to press “1x” (the main sensor known as the wide-angle camera) while shooting to get the best quality photos.
Now go out with your newly customized iPhone and let us know in the comments if you notice a difference.


Opens in a new window
Credit: Apple
iPhone 16 Pro

